自宅でデュアルモニターを導入しました!

デュアルモニターって何か変わるんですか?
結局見るのは1つの画面では?

何かを参考にしながらまとめるには
有効なんです!
職場では以前からデュアルモニター化していたので、
良さは実感していました。
ただ、家で必要があるか?と言われるとこれまでは必要なかったんですよね。
ただ、 MindMeisterでマインドマップを作るようになってから、
ブログ執筆とマインドマップを合わせてみたい!という頻度が増えました。
MacBook Airとモニターを繋げて作業をするために奮発して買っちゃいました!
ということで今回は実際に導入してみてを話をしたいと思います。
【デュアルモニター化】間違いなく作業効率がアップする手順
【デュアルモニター化】手順① モニターを買う
当たり前ですがデュアルモニターするためにはモニターが必要です。
最近は比較的安価なモニターも出てきていますね。
正直、画面表示するだけなのであまりスペックは求める必要はないかと思います。
もちろん画質が良いとか要望があればそれに沿ってあげればいいでしょうね。
ということで私はコレと
コレを
購入しました。
モニターに関しては中古のHDMIで繋がれば何でもいいかなと思って探しました。
実際に届いて使っていますが、全く不便はありませんね。
画面自体もきれいに見えますし、モニター自体も汚れていません。
これで税込 8,640円は個人的には買いでした。
ただ、1つ誤算がありました。
私のMacBookAirにはUSB Type-Cがなく、「Thunderbolt」というコネクタしかありませんでした。
USB Type-Cだ!と認識して良く調べずに「USB Type-C」と「HDMI」のケーブルを
買ったのが私でした💦
ということでHDMIケーブルではありませんが、TuhderboltとVGAが繋がる
変換コネクタを購入してMacBookAirをデュアルモニター化することができました。
【デュアルモニター化】手順② 画面を出力する
本体と手に入れたデュアルモニターをケーブルで繋げられたら、
概ね作業としては終わりです。
後はモニターの位置を設定するだけです。
Macの場合は「システム環境設定」→「ディスプレイ」で設定を行うことが出来ます。
Windowsの場合は「設定」→「システム」→「ディスプレイ」で設定を行うことが出来ます。
モニターが右側であれば右にデュアルモニターの設定を、
左側であれば左にデュアルモニターの設定をすることで、
マウスを感覚的に動かしてもどちらも使用することが出来ます。
個人的には真正面がメインモニター、
右斜めにデュアルモニターを置くと
見やすく・確認しやすいので好きです。
ただ、これは自分が使いやすいやり方を模索してもらえば良いですね。
【デュアルモニター化】手順③ 画面を切り替え調整する
タブを左クリックで選択しながら
表示したい画面に向けてカーソルを移動すると、
表示したいモニターで表示確認することができます。
複数の画面を見たいという要望のほとんどは
何かしらの目的を達成する為ではないかと思います。
私の場合よくあるのは
主目的:ブログを書く
その為に:マインドマップを見る
という流れです。

事前に大枠の構成が練れて便利なのです!
もちろんブログを書きながらイメージが湧くこともあるので、
ブログを書きながらマインドマップを書かないわけではありませんが、
8:2くらいで主目的の方が多いのではないかと思います。
主従関係をはっきりさせてしまい、
主目的の作業をメインで行うモニターを決めた方が
作業はやりやすいですね。
私は正面のMacBookさんを主モニターにして、
情報確認はサブモニターでしています。
マインドマイスターが多岐にわたっていることと、
ワードプレスの入力には画面の大きさは不要な為です。
【デュアルモニター化】間違いなく作業効率がアップする 結論
手順① モニターを買う
手順② 画面を出力する
手順③ 画面を切り替え調整する
パソコンの作業で何を求めているかによりますが、
効率よく作業をするのであればデュアルモニターにしない理由はありません。
モノを選ばなければ1万円以下でも十分対応することが可能です。
最近のモニターであればほぼ搭載されていると思いますが、
HDMIがあるかだけは確認しておいた方が良いですね。
モニターは本体と違ってスペック差がそこまで影響しません。
(せいぜい画質くらいです)
長く使うことができますので、長持ちする規格を選びたいですね。
なお私は持ち運びができるMacBook Airとモニター23インチを選択しました。
まずMacBook Airはどこでも作業することができます。
作業場はもちろんのこと、
リビングで妻と会話しながらも、
カフェでコーヒーを楽しみながらも、
どこでも作業することができるのが強みです。
反面画面の大きさは小さめなので、
複数の画面を見比べながら・・・というのは、
できなくはありませんが少し難しいですね。
その点そういった作業をするときはデュアルモニター化することで、
この欠点をカバーすることができます。
状況に応じて使い分ける、ということは大切なことだと私は思います。
もしまだデュアルモニターをされたことがない方は、
ぜひ一度試してみてください。
こちらで2020年度におススメできる
商品・サービスを紹介しております。






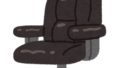
コメント