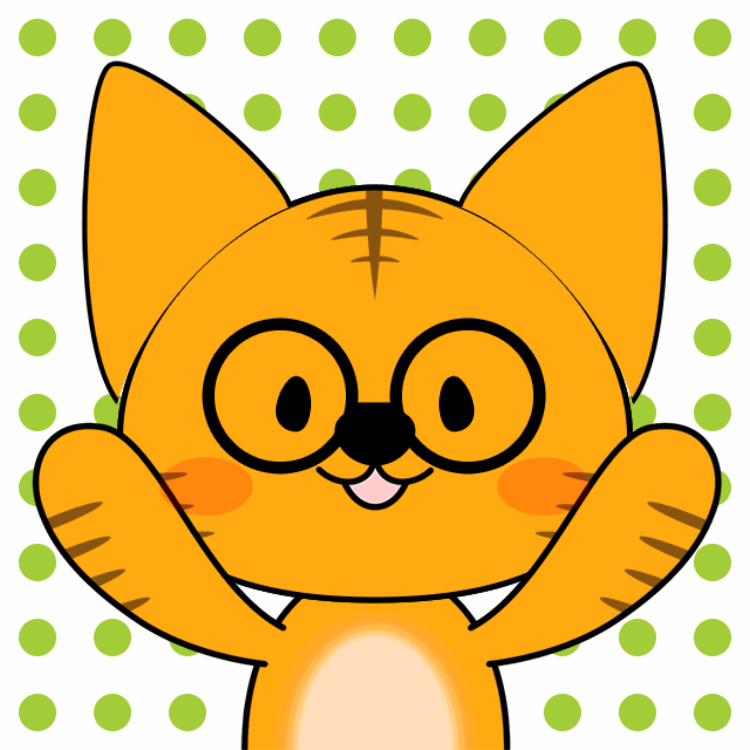
複数アカウントの登録を
頼まれたんだけど
よくわからないな~💦

メインである管理者が
サブのホストを設定できますよ^^
みなさん、こんにちは。
先日ZOOMの複数ホストを
作成するのに悪戦苦闘したひろです。

微妙に理解しにくい・・・
公式であまり説明されていないので、
わかりにくかったです…
・ZOOMで”複数ホスト”の設定方法
・”複数ホスト”で管理するメリット
なので、今回は複数ホストの作り方と
メリットについて話をしていきます。
【ZOOM】複数ホストの設定方法 結論(忙しい方向け)
複数ホストにすると次のようなメリットが^^
①支払いを一括管理
②有料アカウントの切替
というメリットがある一方で、
というデメリットもあります。
チームや企業で使うなら必要ですが、
個人で使う分には考えなくていい機能ですね。
【ZOOM】複数ホストの作り方 3STEP
アカウント申し込み画面を見る限り、
複数ホストができるのはわかるのですが、
正直公式で探すの大変でした。。。
流れとしては
STEP1 管理者アカウントを作成
STEP2 プロアカウントでホスト数決定
STEP3 ホストにしたいアカウントを選択
の3ステップで登録できます。
登録自体はかなりシンプルです。
【STEP1】管理者アカウントを作る
普通にZOOMのアカウントを作ります。
GoogleやSSO、Facebookアカウントから
アカウントを作成することも可能です。
パスワード管理が一括で済むので、
個人的にはGoogleアカウントを
活用するのがオススメです。

私は1Passwordがあるので
普通に作成しました(笑)
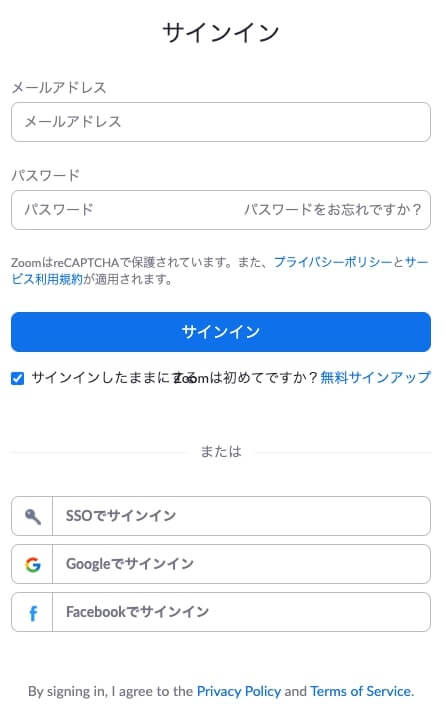
もしGoogleアカウントを使う場合は
「Googleでサインイン」を選択します。
新しくアカウントを作るのであれば
「無料サインアップ」を選択でOKです。
単にアカウントを作るだけであれば、
IDとPWを設定するだけでできます。
今後ZOOMを使う機会があると思うので、
無料アカウントは作成しておきましょう^^
【STEP2】支払い処理で2ホスト以上を選択
アカウントを作成している方はここからです。
管理者枠の「支払い」を選択します。
そうすると現在のプランが表示されます。
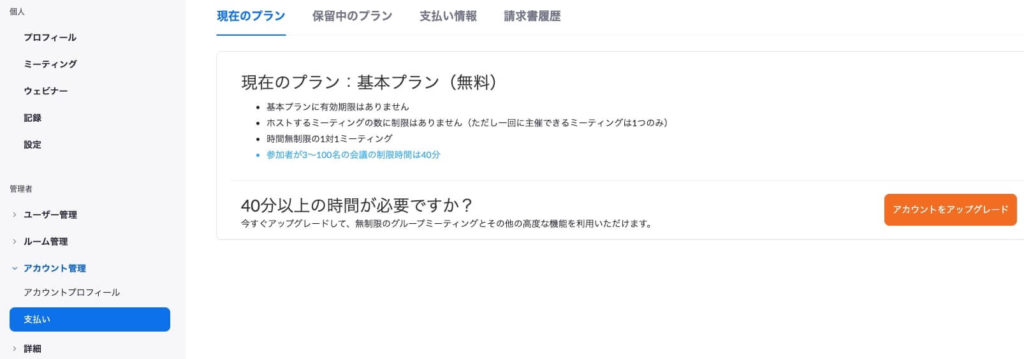
プランをアップグレードする場合は、
「アカウントをアップグレード」を
クリックします。
次のような画面が表示されるので、
「プロ」か「ビジネス」か「企業」を
選びます。
私は今回「プロ」を選択しました。
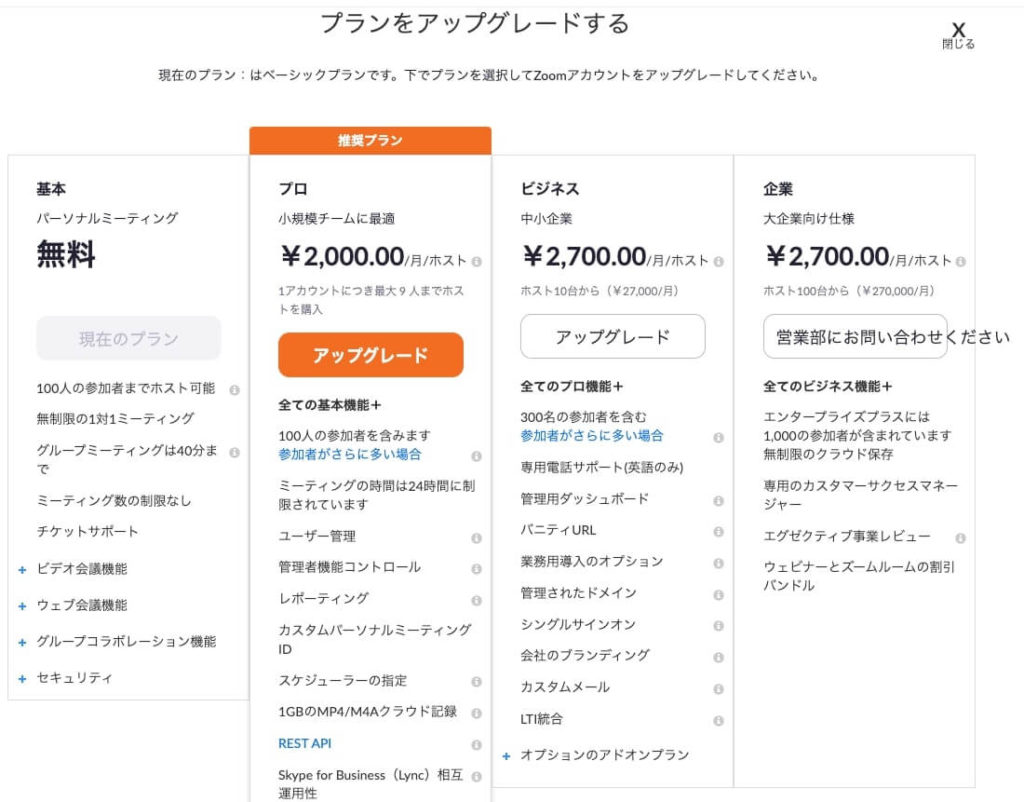

使いたい用途に合わせて
プランを選択しましょう^^
個人が使うレベルならプロで
十分ではないかと。
100人参加できて時間無制限であれば
概ね対応できそうですよね。
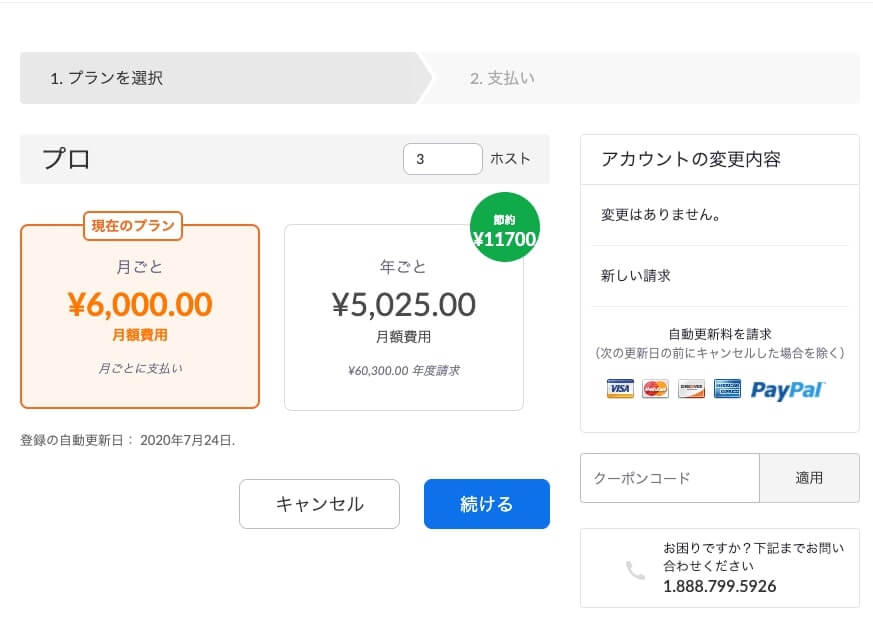
プロ画面を購入時にホスト数を選択します。
今回は3ホスト契約することになりました。
管理者アカウント・・・1つに加えて
サブアカウント・・・・2つ
持たせることができます。
サブアカウントは「管理者」の項目がない
以外は同じです。
複数の方がプロとしてアカウントを
持つ必要があって、かつ請求を
一本化したい場合は有利ですね。
なお、ZOOMは年間契約も可能です。
月辺り350円安くなります。

私は1年以上継続するか
わからなかったので、
月契約にしましたけど(笑)
こんな方は年間契約してもいいかもです^^
・毎月必ず使うことが想定される。
・1年以上は使い続ける見込みがある。
のであれば年間契約も良いかもしれません。
アカウント登録が完了すると、
支払い画面は次のようになります。
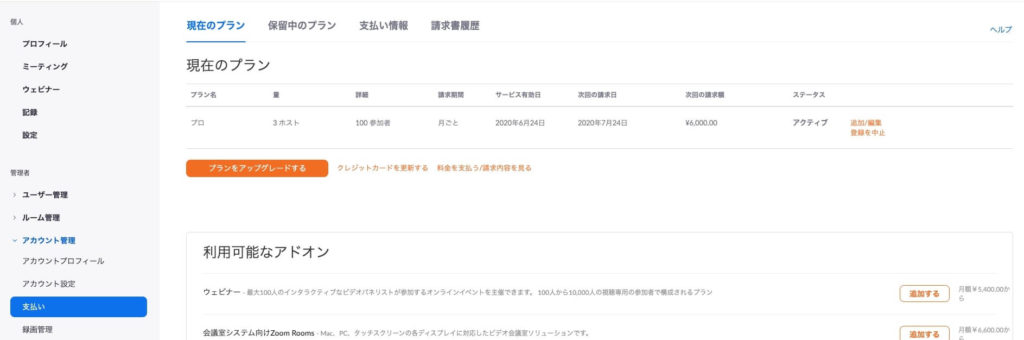
無事に3ホストと表示がされていますね。
ホスト数を変更する時は「追加編集」を
選択すればホスト数の追加ができます。
プロからビジネスや企業に変更したい場合は、
プランのアップグレードを選択します。
【STEP3】メールアドレスを送って登録
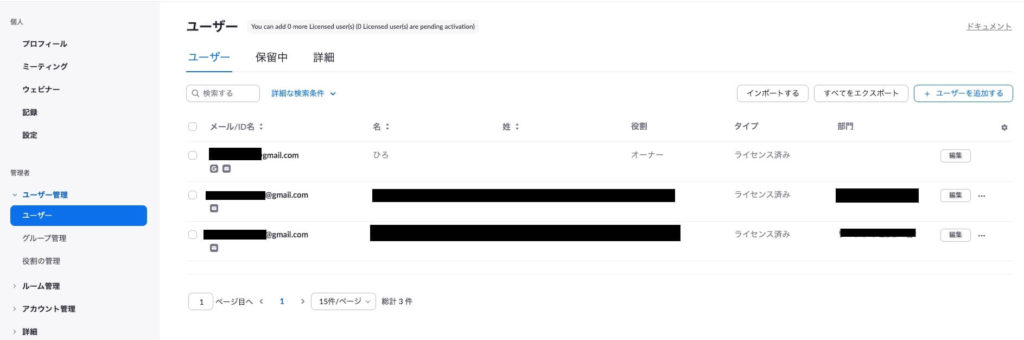
既に登録完了していますが、
左に「ユーザーを追加する」という
ボタンがあります。
これをクリックすると、メールアドレスと
部署名を入力する欄が表示されます。

企業の場合は活用できますね!
完了すると登録したメールアドレスに
URLが飛び、そのアドレスでログインすれば
「ホスト化」されます。
管理者画面は表示されませんが、
プロアカウントと同様に使うことが出来ます。
【ZOOM】複数ホストのメリット・デメリット
【メリット①】支払いを一括管理
一番のメリットはこれですね。
請求自体は管理者に紐づきますので、
利用者は支払いを気にせずできます。
企業で使う場合はこの方が便利です。
請求を一元化したい場合には
使いやすい仕組みですね。
【メリット②】有料アカウントの切替
付与先を変更することができます。
例えば1つずつアカウントを購入すると、
使わなくなり解約しても返金されません。

その期間使うことは出来ますが…
その点、ホストの追加であれば、
付与アカウントを切り替えるだけです。
AさんよりもBさんの方が
使うのであれば切り替えればOKです。
【デメリット】チームや企業でないと使いにくい
支払が管理できる!とはいえ
個人ベースで使うメリットはありませんね。
支払いをまとめることで会費が
安くなるなどの恩恵もありませんし。
チームで使う場合は、個別に契約するよりも
まとめて契約した方がいいですね。
【ZOOM】複数ホストの設定方法 結論
複数ホストにすることで、
①支払いを一括管理
②有料アカウントの切替
というメリットがある一方で、
個人向け、企業向けと入り口を
分けている企業が多い中、
ZOOMは分かれていませんでした。

だから分かりにくかったのかも…?
ちょっと不安になられる方も
いらっしゃるのではと思います^^
そんな方の参考になれば幸いです。
ZOOMを活用してオンラインで
やりとりをしていきましょう^^
ということで、「【ZOOM】複数ホストの
設定方法[2アカウント]」でした。
少しでもあなたの参考になれば幸いです。
ここまでお読み頂きありがとうございました。
こちらで2020年度におススメできる商品・サービスを紹介しております。




コメント