ケーブルでつなぎましょう!

iMacに変更しました!
メチャクチャ便利です^^
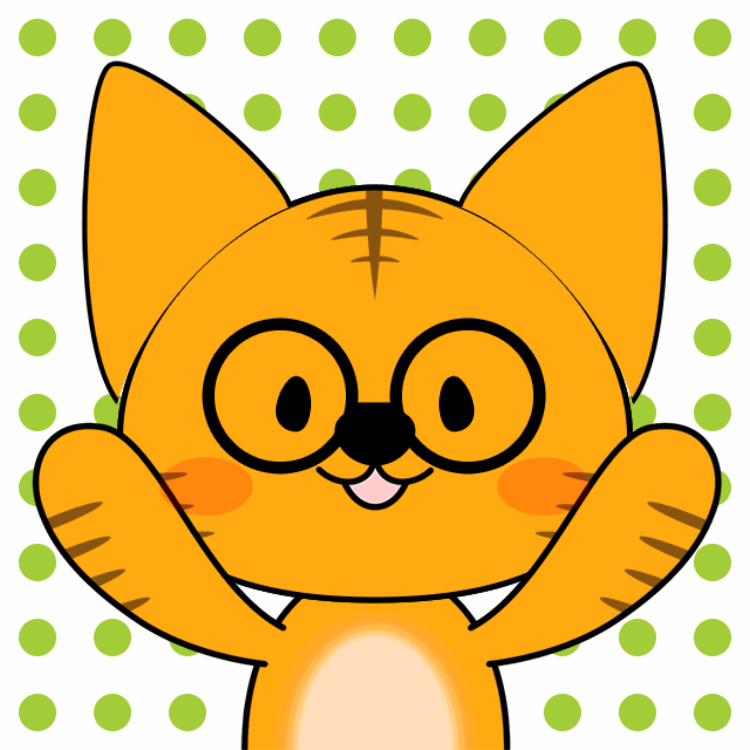
MacBook Air使ってなかったけ?
iMacも買ったの!?

頼んでいた妻のPCが届かなかったので、
iMacを買っちゃいました^^
こんにちは、こんばんは、おはようございます。
ひろです。
Apple製品は毎年新しい製品が出ていますよね。
Mac製品を新しくしたときに、
以前使っていたデータを移行出来たら
非常に楽ですよね!
今回はApple製品に標準設定されている
「移行アシスタント」を使って移行作業しました。

MacBook Airのデータが
簡単にiMacに入りました!
お気に入りやらデスクトップやら保存している情報やら、
丸々移動することができました!
特に
を移行できたのが非常に有難かったですね!
1Passwordに関してはこちらの記事を参照ください。
簡単に説明すると1つのパスワードで管理するために、
25桁のKeyコードなど事前に設定する必要があります。
その設定することなく使用できるので気楽です。
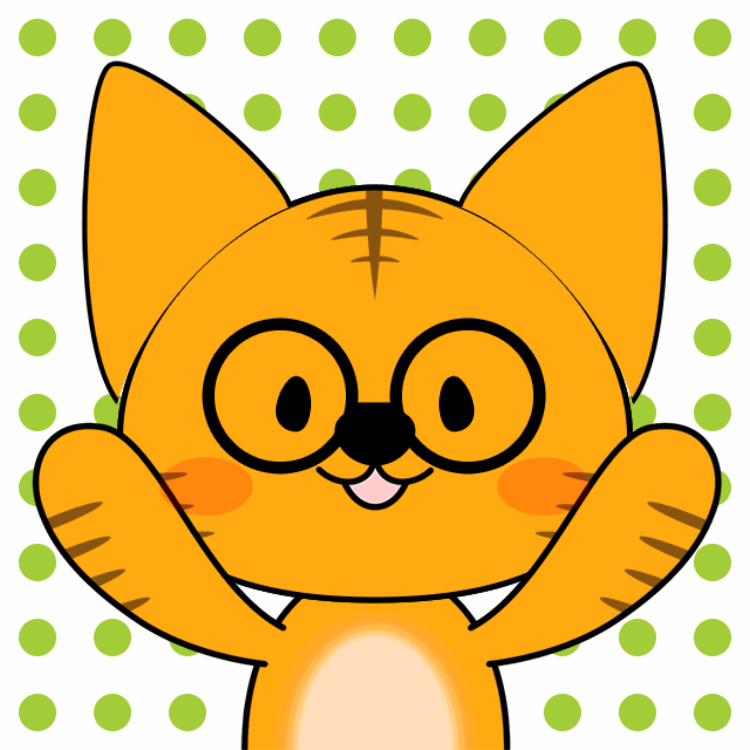
何か注意することはないの?

やり方間違えるとすごく時間かかります💦
6時間かけても全く終わりませんでしたが
正しくやったら30分くらいで終わりました💦
MacBookからiMacへの
データ移行
ケーブル挿せば
30分もせずに諸々完了した💦
さっさとケーブル挿せば良かった😅
ということで移行完了です😁
私はiMacを使って
妻がMacBookを使います✨
— ひろ@共働パパブロガー🔥 (@hiirott) April 15, 2020

ちょっと時間がもったいなかったですねw
ちなみにデータ移行といっても、
移行元のデータはなくなりません。
移行という名のコピーみたいなものですね。
【Apple】移行アシスタントの使い方 結論(忙しい方向け)
Wi-Fiではなく移行元と移行先を
ケーブルで繋ぐことが肝要です。
Wi-Fiでもできるように見えますが、
画面が全く変わらないので本当にオススメできません!

ずっと準備中状態が変わりませんでした💦
【Apple】移行アシスタントの使い方
【移行アシスタントの使い方】今回移行するPCスペック
MacBook AirからiMacへの移行処理を行いました。
移行したデータは
MacBook Airの情報は下記の通りです。
・8GB DDR3メモリ
・128GB(ストレージ)
1年前に中古整備済み品で購入しました。
ブログや情報収集メインで使用しているので、
ストレージはそこまで使用していない状況です。
iMacの状況はこちらです。
・8GB DDR4メモリ
・1TB(ストレージ)
MacBook Airは最近楽天ROOMに関心を持っている
妻に渡して有効活用してもらいます^^
iMacは自宅で私が使うことにしました。
もし外に持っていく用事がある時は、
妻のMacBook Airを借ります^^

その間iMacを使いこなしてくれることでしょうw
【移行アシスタントの使い方】手順
元のPCと新しいPCをケーブルで接続する
私はUSB-Cケーブルで接続をしました。
USB-Cの端子に対応さえしてくれていれば、
両方にそのまま挿すことができたからです。
最新のMacシリーズは「Thunderbolt 3」という
USB-Cとして活用できるポートが標準装備されています。
Windouws機もUSB-Cが増えてきていますしね。
まだ、USB-Aの端子に対応している機種も
少なくないのでこれが一番妥当ではないかと思います。

自宅にあるケーブルで対応できたので
移行作業のためだけにケーブルを
買わずに済みました💦
Windouwsパソコンからの場合は事前にダウンロードが必要
Macであれば移行アシスタントが
既に導入されていますが、Windowsパソコンは
ダウンロードをする必要があります。
公式サイトからWindouws向けの移行アシスタントを
ダウンロードしてください。
この時移行先のMacによってダウンロードする
ファイルが異なります。
新しい機種であれば「macOS Mojave 以降用」を
選んでほぼ間違い無いのではないでしょうか。

詳しく知りたい方は左上の
「Appleマーク」→「このMacについて」で
今のVerを調べましょう^^
移行アシスタントを使った流れを紹介
基本的に次へ次へと選択していくだけですが、
流れをご紹介します。
尚、移行アシスタント作業中は他のプログラムを
起動することができません。

スクリーンショットを撮ることも
できなかったです💦
Apple公式の画像を使わせていただきます。
移行アシスタントを起動する前に次の設定をします
・同じネットワークに接続しておく
もう少し待っていれば反応するのかもしれませんが、
ケーブルで繋いだ状態で異なるネットワークの場合は、
先に進むことができません。
同じネットワークにつなぐよう注意文も
出ているので先に合わせておくほうがいいですね。

我が家のWi-Fiは2Gと5Gの2つありますが、
iMacは5G、MacBookは2Gで進みませんでした💦
移行アシスタントを起動すると次のような画面が出ます。
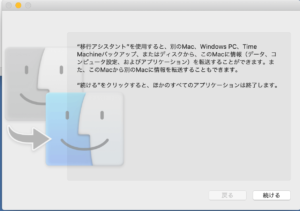
(引用:Apple公式HPより詳細はこちら)
移行アシスタントで選択できるのは3つです。
・Windows PCから
・別のMacへ
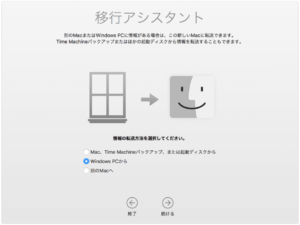
(引用:Apple公式HPより詳細はこちら)
今回の以降はMacからMacなので、
・iMac…………Macから
この時に端末に設定した名前が表示されます。
移行先には下のような画像が表示されます。
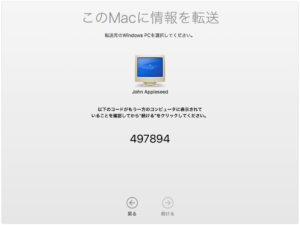
(引用:Apple公式HPより詳細はこちら)
移行元には次のように表示がされます。
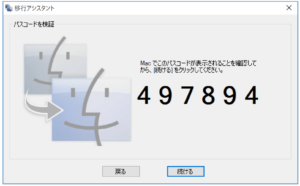
(引用:Apple公式HPより詳細はこちら)
同じネットワークで作業しているので、
別の端末が介在する可能性は低いと思いますが、
一応コードが合っているか確認しましょう。
どのデータを移行するか選択します。
新しい端末に切り替えるのであれば、
基本的に全て選択して良いのでは無いでしょうか。
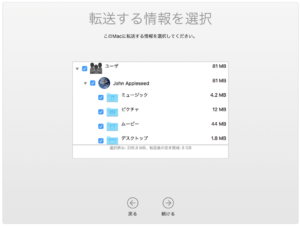
(引用:Apple公式HPより詳細はこちら)
この後、全てのデータ移行が完了すれば、
新しい端末で活用することできます。
た、時間が掛かってスリープに入ってしまうと、
移行が途切れてしまう可能性があります。
スリープにならないよう設定を変えておきましょう。
Macの場合は
でそれぞれ変更することが可能です。

私の場合はそこまでデータが
多くなかったので30分くらいでした
こちらの公式サイトも合わせて確認ください。
【移行アシスタントの使い方】注意 Wi-Fiでやるのは難しい!
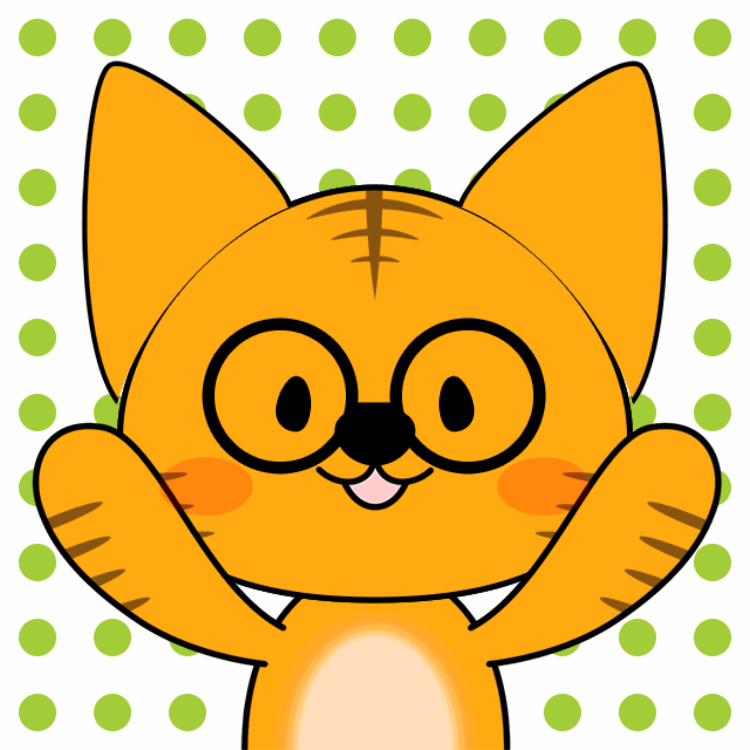
物理ケーブルなきゃダメなの?
Wi-Fiでもできるなら、
その方が良いんじゃないの?

できないわけでは無いですが
私は6時間経ってもできませんでした💦
同じネットワークに属していればWi-Fiでも
データの移行はできるはずなのですが、
私の場合は6時間経っても終わりませんでした。
Wi-Fi環境では厳しいという声が多いですね。

もちろん、Wi-Fiでも無事完了した
という方もいらっしゃるようです
とはいえ全く進まない可能性もあるので
手元にケーブルがあるなら繋いでおくほうが無難です。
【Apple】移行アシスタントの使い方 結論
ケーブルで繋いでおけば、
データ容量にもよりますが
短時間で移行を完了することができます。
データ移行すれば細かい設定を
せずにすぐ使えるので便利ですね。
特に端末自体にパスワードを登録していると、
再度登録し直す必要がありますしね。

ちなみに1Passwordだと設定すれば、
複数のパスワード管理を一括でできます^^
これもデータ移行しない場合は初期設定が必要ですが、
1度設定すれば済むので時間効率はいいです。
Wi-Fiでもできる場合もあるようですが、
大半はできないという報告でした。
1時間経っても状況が変わらない場合は、
ケーブルをつけるようにしましょう。

私は6時間無駄に待ってしまいました…
ということで今回はMacシリーズに搭載されている
移行アシスタントについてやり方を説明しました。
少しでも参考になれば幸いです。
こちらで2020年度におススメできる
商品・サービスを紹介しております。






コメント