Bluetoothキーボード使いやすい・・・!
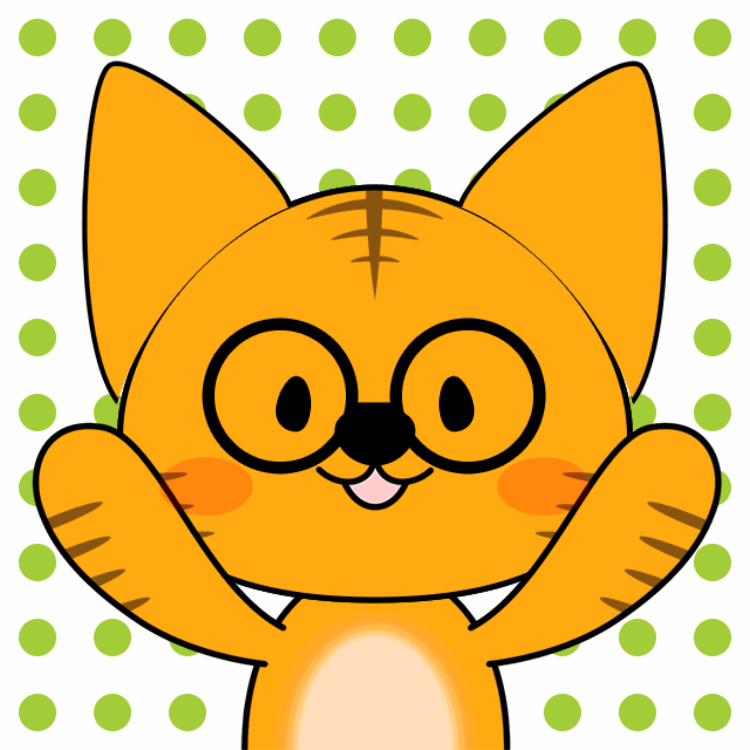
MacBookならふつーに
キーボードついてるじゃん。

Bluetoothの方がいいこともあるんだよ・・・!
こんにちは・こんばんは・おはようございます。
ひろです。
ノートパソコンタイプで一つ不便だと思っていることがありました。
それはどうしても目線が下になってしまうことです。
長時間作業していると段々肩が固まってしまい、
集中力が途切れてしまうんですよね。
ということで、Bluetoothキーボードを試してみました。
比較的Macにも近いタイプを購入しました。
実際に買って使ってみた感想は・・・
めちゃくちゃ便利・・・!
ということでBluetoothキーボードの紹介をしたいと思います。
【Bluetoothキーボード】Ankerウルトラスリム まとめ(忙しい方向け)
私が購入したのはAnker製のウルトラスリムです。
Amazonで高評価なのはこちら
1500円前後で欲しいならこちら
Apple製がよければこちら
操作性や連携のしやすさの違いはあると思いますが、
Bluetoothキーボードが適しているかどうかは
価格に限らず判断は可能です。
興味があれば最安値商品で試してみるのも手ですよ。
【Bluetoothキーボード】メリット① MacBookと距離を置いて作業できる
ノートPCタイプのメリットはもちろん、
持ち運びが便利なことです。
それ一つで作業が完結できるのはかなり嬉しいです。
その反面、キーボードが画面のすぐ近くに位置しているので、
どうしても画面を至近距離で見続けることになります。
やはり延々見ていると目が疲れてきて
集中力が欠けることが多かったです。
その点、Bluetoothキーボードであれば、
離れた位置にMacBookを置くことができるので、
目に優しくなりました。

使い始めたばかりなので効果は実感できませんが、
最近目が疲れやすいので楽になることを祈ります!
【Bluetoothキーボード】メリット② ケーブルがごちゃごちゃにならない
接続がUSBケーブルで行う場合だと、
どうしてもケーブル類がごちゃごちゃしてしまって、
デスク周りが汚くなってしまうんですよな💦
Bluetoothであれば、必要な時手元に持ってきて、
不要になったら片付けてと、
取り扱いがとても楽ちんです。
平日はともかく、週末はMacBookをもって
カフェにいくこともあるので、
ケーブルを抜き差ししなくて済むのは便利ですね^^
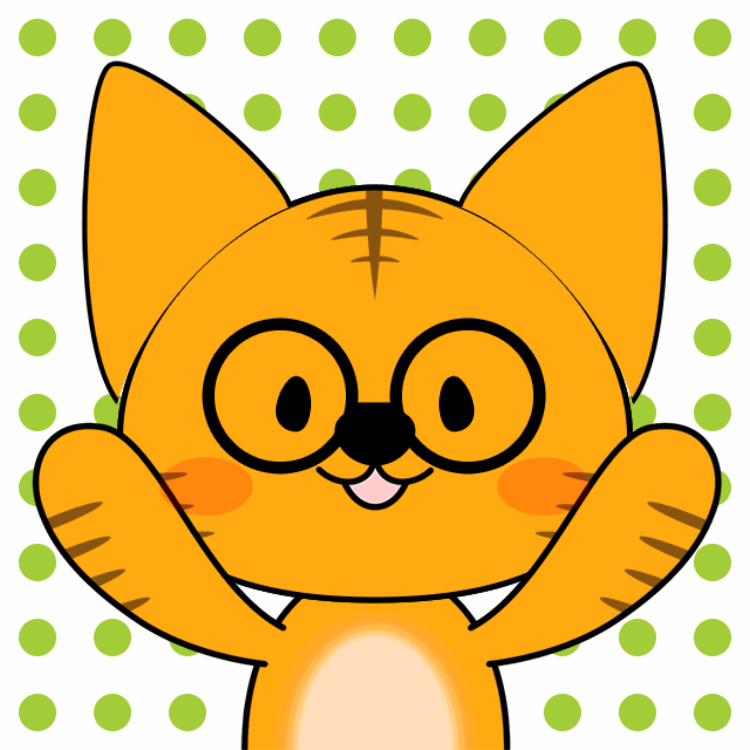
でもさ、有線の方が確実なんじゃない?

基本的に家専用なんですよね。
Bluetoothでも問題はないかなーと思います^^
【Bluetoothキーボード】デメリット① Mac純正品じゃないので微妙に合わない
Macの純正品は1万強、こちらは2千円ちょっとと、
価格差がえげつないですw
純正じゃないことで微妙にキーの配列が合わなかったりします。
とは言え他のキーボードと異なって、
Commandボタンがあるだけ十分と思ってしまいますけどw
Macの純正品をどうせ買うなら、
そもそもiMacにしてしまえば?
という話にもなりそうですし、
現状は様子見ですね。
特にAnker製でも大きな不快感は感じていませんし。
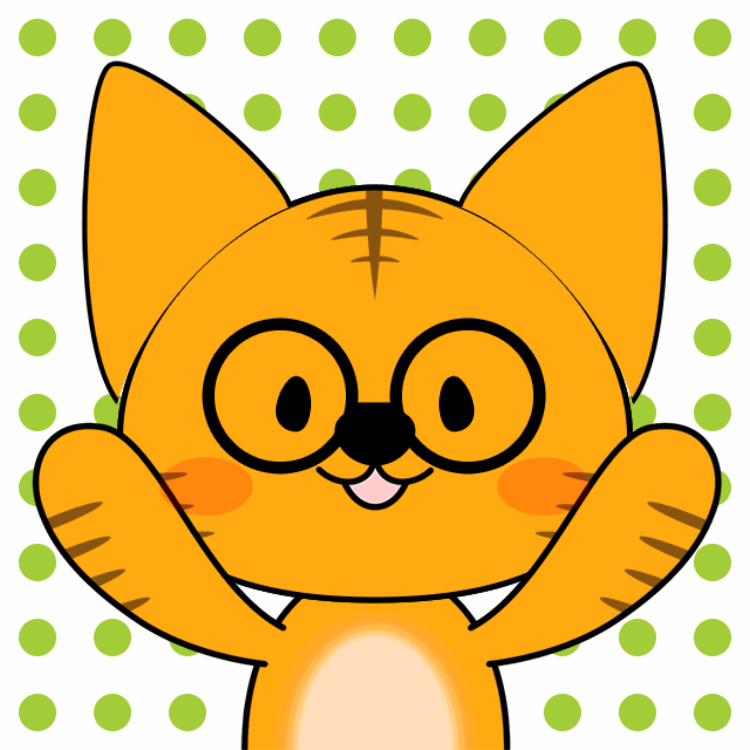
カッコいいから純正品買えばいいじゃん!

そこまで作業コスト変わらないかなぁと。
作業コスト変わらないなら、高額投資は控えたいですね~
【Bluetoothキーボード】デメリット② 単4電池を2本使用する
モノによっては充電機能があったりしますが、
今回のは乾電池2本使うタイプです。
正直「単3」ならいいんですよね~💦
他にもいろいろ使う用途があるので。
エネループを常備しているのですw
単4は使い道が限定的なので、
少し面倒だなという印象を感じました。
とは言え電池2本入れてもメチャクチャ軽いので、
有難いですけどね。
【Bluetoothキーボード】Ankerウルトラスリムの設定方法
ワイヤレスキーボードはかなり簡単に設定できます。
MacBook側で
「システム環境設定」を選択→「キーボード」を選択
→「Bluetoothキーボード設定」を選択します。
次に繋ぎたいBluetoothキーボード側で、
ペアリングの動作をします。
「Anker ウルトラスリム Bluetooth ワイヤレスキーボード」の場合は
「FnとZの長押し」がペアリングの設定です。
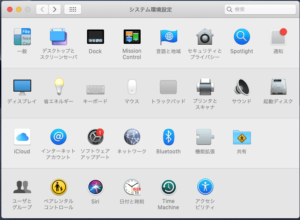
まず、システム環境設定で「キーボード」を選択します。
上から2段目、左から3番目ですね。
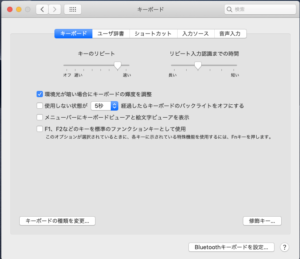
画面が開いたら次に「Bluetoothキーボードを設定」を
選択します。
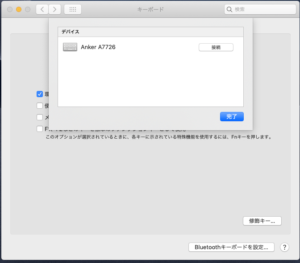
デバイスの画面が立ち上がったら、
Bluetoothキーボード側で
ペアリングの設定をします。
今回は「FnとZキー」を長押ししています。
デバイスが表示されたら「接続」を選びます。
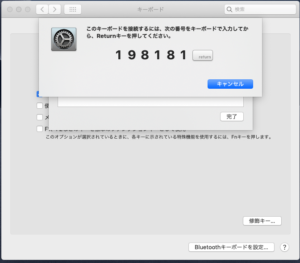
数字が6桁表示されたら、
この数字をBluetoothキーボードで入力して、
Enterキーを押すと接続が完了します。
これ以降は電源がオンの状態であれば、
普通に使用できる状態です。
ペアリングのキーを理解することが出来れば、
案外簡単に設定することが出来ますよ。
【Bluetoothキーボード】Ankerウルトラスリム まとめ(忙しい方向け)
ということでMacBookユーザーの方にも、
Bluetoothキーボードをお試しいただいても良いと思います✨
会社終わりにあれこれと副業に挑戦されている方にとっては、
「楽に続けられること」は本当に大切だと思います。
是非使いやすい・続けやすいは意識していきましょう。

これからも作業効率化を図れそうなものは
随時取り込んでいきたいですね!
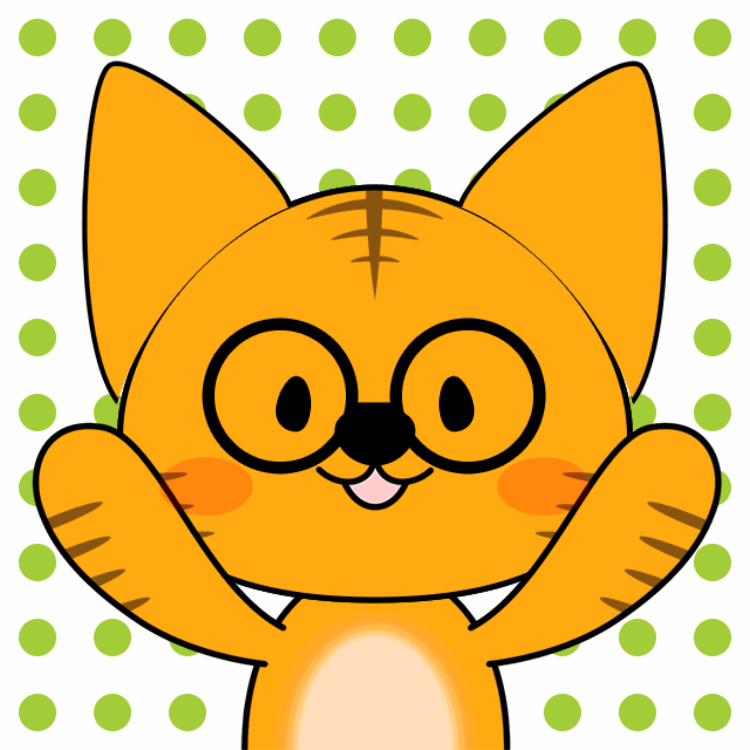
モノ増えすぎて管理しきれない!
とかはやめてくれよな。
今回ご紹介したのはAnker製のウルトラスリムです。
Amazonで高評価なのはこちら
1500円前後で欲しいならこちら
Apple製がよければこちら







コメント